Cách tạo ghi chú ngay trên màn hình khóa của iPhone và iPad
作者:Bóng đá 来源:Thời sự 浏览: 【大 中 小】 发布时间:2025-01-22 13:59:24 评论数:
Instant Notes (Ghi chú tức thời) hữu ích khi bạn muốn ghi chú nhanh một cái gì đó,áchtạoghichúngaytrênmànhìnhkhóacủaiPhonevàbang xep hang bong da viet nam bổ sung thêm thông tin vào ghi chú có sẵn hoặc tham khảo thông tin từ ghi chú bạn đã tạo trước đó.
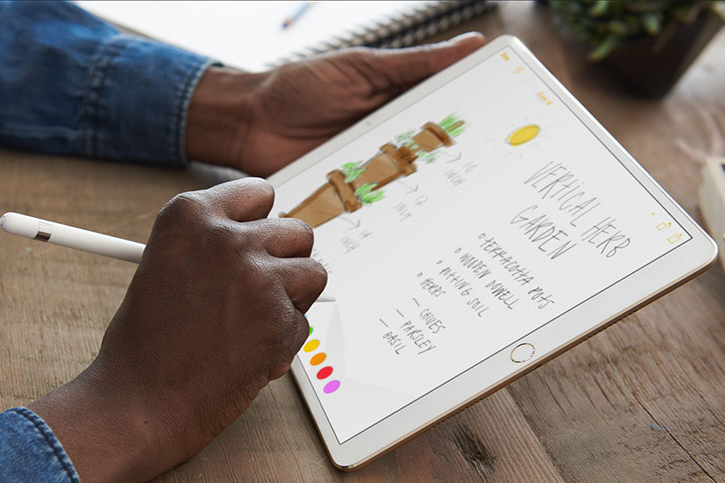 |
| Cách tạo ghi chú ngay trên màn hình khóa của iPhone và iPad |
Thay vì phải mở khóa thiết bị, mở ứng dụng Notes (Ghi chú), và sau đó tạo ghi chú, với Instant Notes bạn có thể bắt đầu ghi chú gần như ngay tức thì. Và đúng như mong đợi, Apple cũng tích hợp tính năng bảo mật vào Instant Notes. Bởi vậy, trong quá trình tạo ghi chú mới bằng Instant Notes, bạn không được phép truy cập vào các ghi chú có sẵn trên ứng dụng Notes, trừ khi bạn mở khóa thiết bị.
Tương tự, khi bạn thiết lập Instant Notes để nó luôn mở lại ghi chú gần nhất bạn đã xem, bạn có thể giới hạn khoảng thời gian truy cập ghi chú đó, sau khoảng thời gian này bạn không thể truy cập nó nếu bạn không mở khóa thiết bị.
Trước khi bắt đầu sử dụng Instant Notes, bạn cần thêm điều khiển Notes vào Control Center (Trung tâm điều khiển) của thiết bị. Chúng tôi sẽ hướng dẫn bạn cách thực hiện việc này trước. Sau đó, chúng tôi sẽ chỉ cho bạn cách thiết lập Instant Notes trên iOS 11 hoặc mới hơn, và cuối cùng là cách sử dụng nó.
Lưu ý: Nếu bạn đã xóa ứng dụng Apple Notes, bạn có thể tải nó về từ địa chỉ sau.
Thêm điều khiển Notes vào Control Center
Bước 1: Mở ứng dụng Settings (Cài đặt) trên iPhone hoặc iPad.
Bước 2: Chọn Control Center (Trung tâm điều khiển).
Bước 3: Chọn Customize Controls (Tùy chỉnh điều khiển).
Bước 4: Cuộn xuống dưới đến phần More Controls (Điều khiển khác).
Bước 5: Bấm nút hình dấu cộng nằm bên trái của điều khiển Notes (Ghi chú).
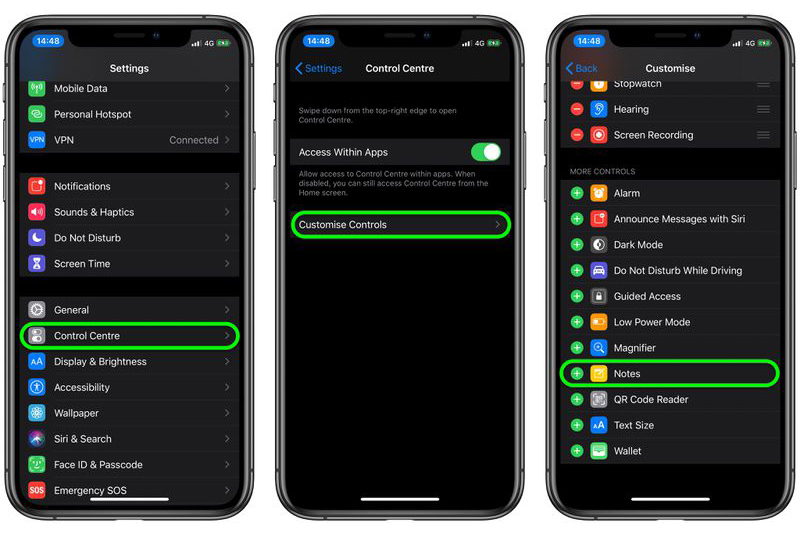 |
Thiết lập Instant Notes trên iPhone hoặc iPad
Bước 1: Mở ứng dụng Settings (Cài đặt) trên thiết bị iOS hoặc iPadOS.
Bước 2: Cuộn xuống dưới và chọn Notes (Ghi chú).
Bước 3: Di chuyển xuống dưới và chọn Access Notes from the Lock Screen (Truy cập ghi chú từ Màn hình khóa).
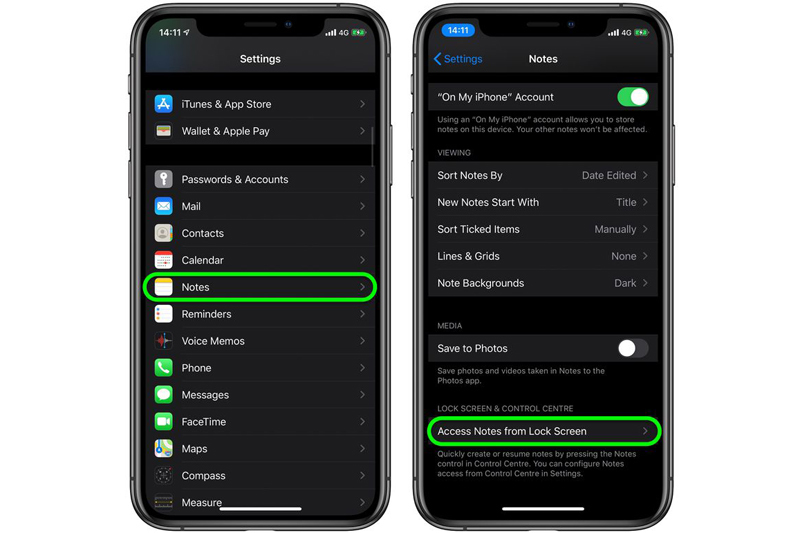 |
Bước 4: Nếu bạn muốn iOS hoặc iPadOS luôn tạo ghi chú mới mỗi khi bạn bấm lên điều khiển Notes trên Control Center, hãy chọn tùy chọn Always Create a New Note (Luôn tạo ghi chú mới). Nếu chỉ muốn sử dụng tùy chọn này, bạn có thể bỏ qua các bước tiếp theo.
Bước 5: Để Instant Notes luôn mở lại ghi chú bạn đã tạo trước đó, hãy chọn tùy chọn Resume Last Note (Tiếp tục ghi chú sau cùng). Chọn tùy chọn này và bạn sẽ có thêm hai tùy chọn khác.
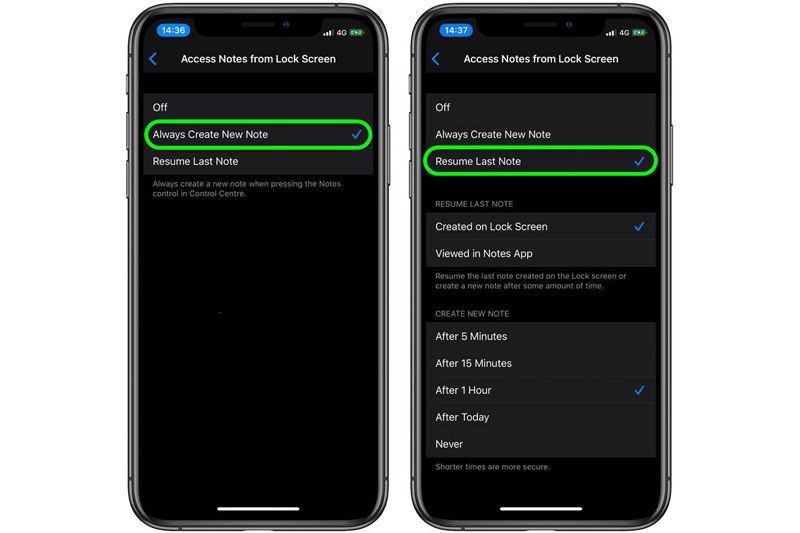 |
Bước 6: Để Instant Notes luôn mở ghi chú gần nhất bạn đã tạo từ màn hình khóa, hãy chọn tùy chọn Created on Lock screen (Đã tạo trên Màn hình khóa). Để Instant Notes luôn mở ghi chú gần nhất bạn đã tạo ra từ bên trong ứng dụng Notes trong khi thiết bị đã được mở khóa, hãy chọn tùy chọn Viewed in Notes App (Đã xem trong ứng dụng Ghi chú).
Bước 7: Phần cuối cùng cho phép bạn giới hạn khoảng thời gian truy cập vào ghi chú gần nhất bạn đã xem. Hết khoảng thời gian này, bạn không thể truy cập vào ghi chú này nếu không mở khóa thiết bị. Lúc này, mỗi khi bạn nhấn nút Notes trên Control Center, Instant Notes sẽ tạo một ghi chú mới.
Instant Notes cung cấp nhiều khoảng thời gian khác nhau cho bạn lựa chọn bao gồm: After 5 minutes (Sau 5 phút), After 15 minutes (Sau 15 phút), After 1 Hour (Sau 1 giờ), After Today (Sau hôm nay), hoặc Never (Không). Khoảng thời gian giới hạn càng ngắn, ghi chú của bạn càng an toàn trước những cặp mắt tò mò.
Cách sử dụng Instant Notes trên iPhone và iPad
Đến đây, bạn đã hoàn tất quá trình thiết lập Instant Notes trên thiết bị của mình. Giờ là lúc bạn sử dụng nó như đã dự định, tức là khi thiết bị đã bị khóa màn hình.
Bước 1: Nhấc iPhone hoặc iPad lên để bật màn hình (raise to wake).
Bước 2: Truy cập Control Center: Trên iPad có nút Home, bạn nhấn nút Home hai lần liên tiếp; trên iPhone 8 hoặc cũ hơn, bạn vuốt lên từ cạnh dưới cùng của màn hình; và trên iPad Pro 2018 hoặc iPhone X và mới hơn, bạn vuốt xuống dưới từ góc trên bên phải của màn hình.
Bước 3: Bấm nút Notes bạn đã thêm vào Control Center ở bước trên.
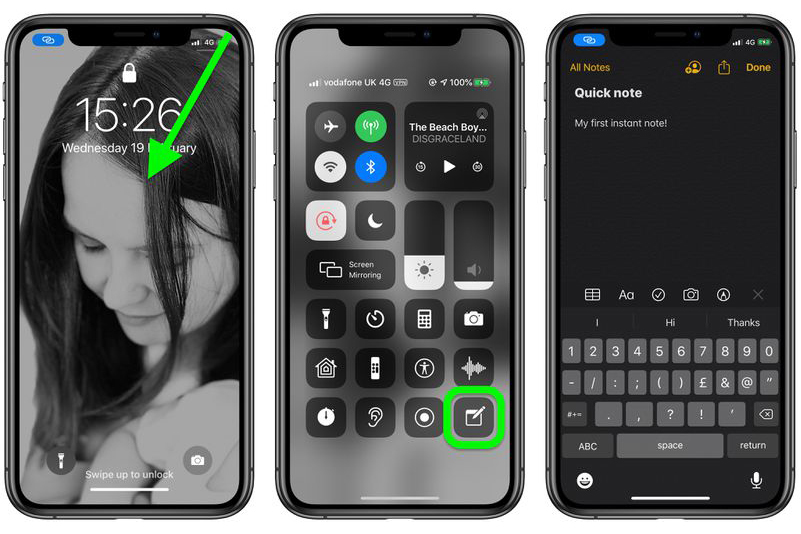 |
Bước 4: Bây giờ, bạn chỉ cần nhập nội dung ghi chú, hoặc kiểm tra và/hoặc bổ sung thông tin vào ghi chú gần nhất bạn đã xem, tùy thuộc vào cách bạn thiết lập tính năng này. Thậm chí bạn có thể nhấn và giữ lên điều khiển Notes để truy cập vào các tính năng ghi chú nâng cao như tạo checklist, scan tài liệu, chụp ảnh...
Bước 5: Bấm nút Done (Xong) khi bạn hoàn tất ghi chú, sau đó tắt màn hình.
Trên iPad, bạn có thể truy cập Instant Notes bằng Apple Pencil.
Ca Tiếu (theo iPhoneHacks, Macrumors)
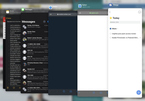
Cách sử dụng tính năng đa nhiệm Slide Over trên iPadOS
iPad không còn chạy iOS nữa, thay vào đó, nó chạy iPadOS. Đây là một biến thể của iOS nhưng tập trung vào đa nhiệm nhiều hơn.
