Chỉnh sửa ảnh selfie chuyên nghiệp trên smartphone bằng Photoshop Express
作者:Ngoại Hạng Anh 来源:Thế giới 浏览: 【大 中 小】 发布时间:2025-01-22 13:59:21 评论数:
Hãy tưởng tượng: Bạn tìm thấy một góc chụp ảnh selfie rất ưng ý. Tuy nhiên,ỉnhsửaảnhselfiechuyênnghiệptrênsmartphonebằbảng xếp hạng ngoại hạng anh hôm nay kết quả bạn nhận được lại không như những gì bạn hình dung, bức ảnh thiếu chiều sâu và có vẻ hơi tối. Bạn tự hỏi không biết những người khác làm thế nào để có được những bức ảnh selfie tuyệt đẹp để đăng lên mạng xã hội?
 |
| Ảnh trước và sau khi chỉnh sửa bằng Photoshop Express |
Câu trả lời rất đơn giản: Họ đã chỉnh sửa nó. Camera trước của smartphone Android và iPhone thường không thể tạo ra những bức ảnh như ý, trừ khi bạn sở hữu điều kiện ánh sáng lý tưởng. Mặc dù vậy, nhờ vào một vài thủ thuật điều chỉnh ánh sáng bằng ứng dụng Adobe Photoshop Express trên iOS và Android, bạn vẫn có thể có được bức ảnh selfie tuyệt đẹp.
Bước 1: Chụp ảnh selfie vừa đủ sáng
Ánh sáng cho bức ảnh selfie không nhất thiết phải hoàn hảo, nó chỉ cần vừa đủ để có thể chụp tất cả các đặc điểm trên khuôn mặt. Mặc dù bạn vẫn có thể cải thiện một bức ảnh selfie thiếu sáng, nhưng bạn sẽ rất vất vả với nó.
Ngoài ra, bạn cần chắc chắn bức ảnh vẫn chưa được áp dụng bất kỳ bộ lọc nào. Bạn có thể thêm bộ lọc mong muốn sau khi hoàn tất quá trình điều chỉnh ánh sáng.
Bước 2: Chọn ảnh selfie trên Photoshop Express
Nếu đây là lần đầu tiên bạn sử dụng Photoshop Express, bạn sẽ thấy màn hình chọn ảnh ngay sau khi mở ứng dụng. Ngược lại, bạn cần bấm nút mũi tên quay lại (iOS) hoặc biểu tượng hình chữ X (Android) ở phía trên góc trái để quay về màn hình chọn ảnh. Mặc định, ứng dụng chỉ cho phép bạn chọn ảnh trực tiếp từ thư viện ảnh chính của thiết bị.
Nếu bạn muốn chọn ảnh từ thư mục khác, bạn cần bấm nút mũi tên xổ xuống bên cạnh mục Camera Roll (Cuộn camera - iOS) hoặc All Photos (Toàn bộ ảnh - Android) ở trên cùng. Trên iOS, bạn có thể chọn ảnh từ Facebook, Dropbox, hoặc Google Photos. Trên cả iOS và Android, bạn có thể chụp ảnh bằng camera hoặc chọn ảnh từ album bất kỳ trên thiết bị, cũng như từ Lightroom, Creative Cloud, và CC Library.
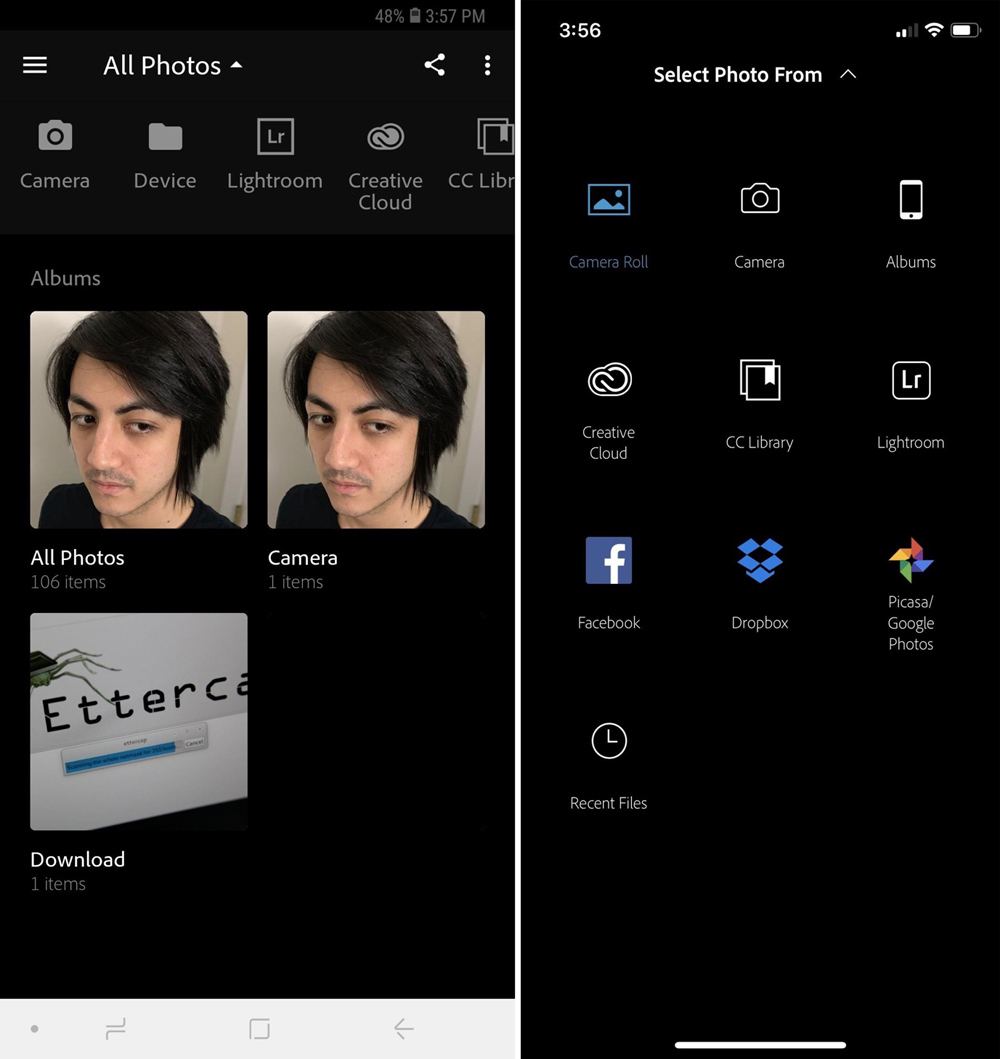 |
Bước 3: Điều chỉnh độ tương phản
Sau khi chọn ảnh, bạn bấm nút chỉnh sửa (biểu tượng ba thanh trượt trên iOS hoặc hai thanh trượt trên Android) từ thanh công cụ ở cạnh dưới của màn hình. Kế đến, bạn chọn tùy chọn cho phép bạn điều chỉnh phạm vi tông màu của bức ảnh là Contrast (Độ tương phản). Contrast về cơ bản là sự chênh lệch về độ sáng hay màu sắc giữa các vùng sáng (light) và các vùng tối (dark) của bức ảnh. Độ tương phản càng cao, màu sắc của bức ảnh càng rực rỡ và rõ nét. Ngược lại, nếu Contrast thấp, hình ảnh sẽ rất mờ nhạt, không rõ ràng.
Di chuyển điểm trượt sang bên phải để tăng độ tương phản và làm nổi bật các tông màu tối. Tương tự, thao tác di chuyển điểm trượt về bên trái sẽ làm giảm tông màu tối, mang đến cho bức ảnh sắc thái cổ điển.
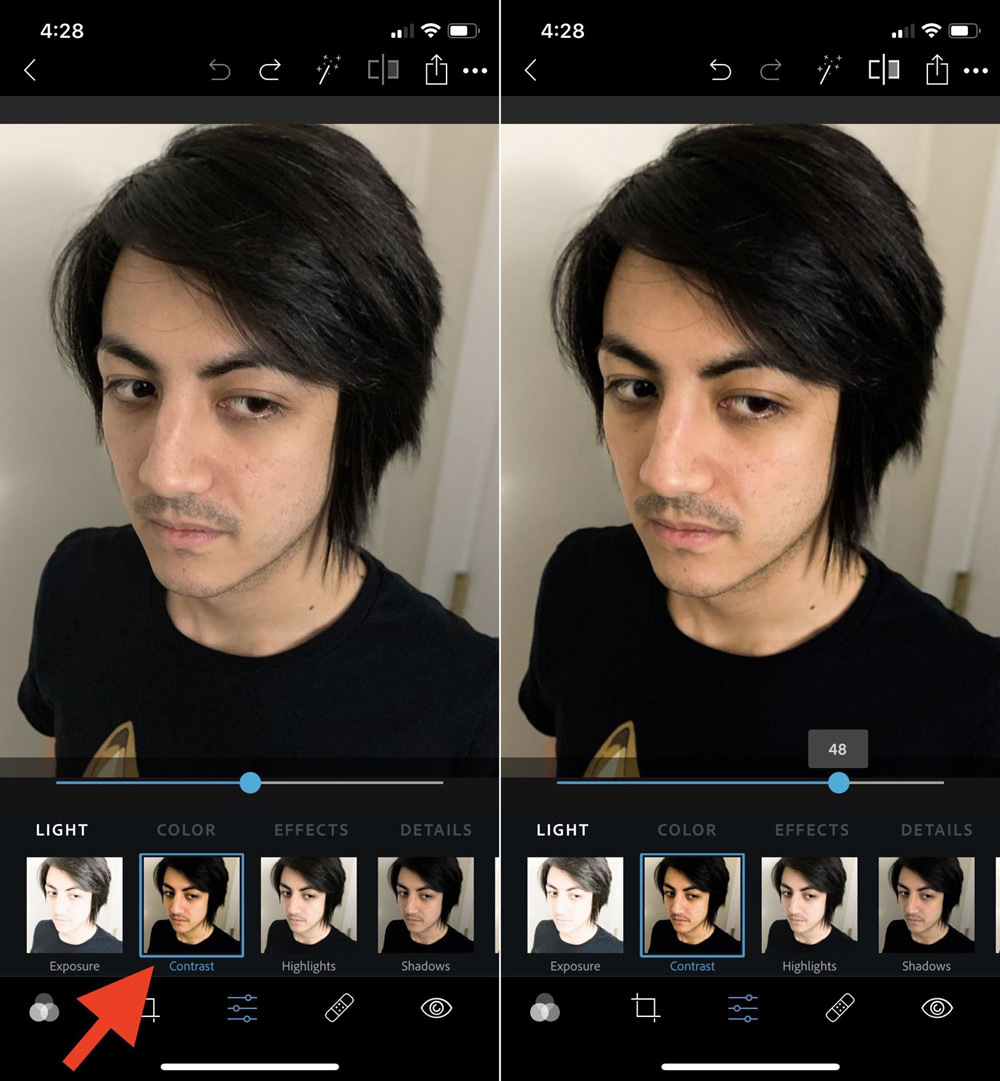 |
Bước 4: Điều chỉnh Tô sáng và Bóng
Tiếp theo, chúng ta sẽ sử dụng các tùy chọn Hightlights (Tô sáng) và Shadows (Bóng), đây là hai tùy chọn nằm liền kề nhau trên thanh công cụ và phía sau tùy chọn Contrast. Hai lệnh tinh chỉnh này sẽ làm việc cùng nhau và bổ trợ cho nhau để cân bằng ánh sáng ở tiền cảnh (foreground) và hậu cảnh (background) của bức ảnh, làm cho đối tượng chính trở nên nổi bật hơn trong bức ảnh selfie.
Nếu Highligths và Shadows trên bức ảnh selfie của bạn hoặc quá sáng hoặc quá tối, bạn hãy điều chỉnh thanh trượt tương ứng với từng công cụ cho đến khi các vùng sáng và vùng tối của tấm ảnh cân bằng hơn. Không có công thức cố định cho các thông số này, tất cả hoàn toàn dựa vào cảm quan của bạn.
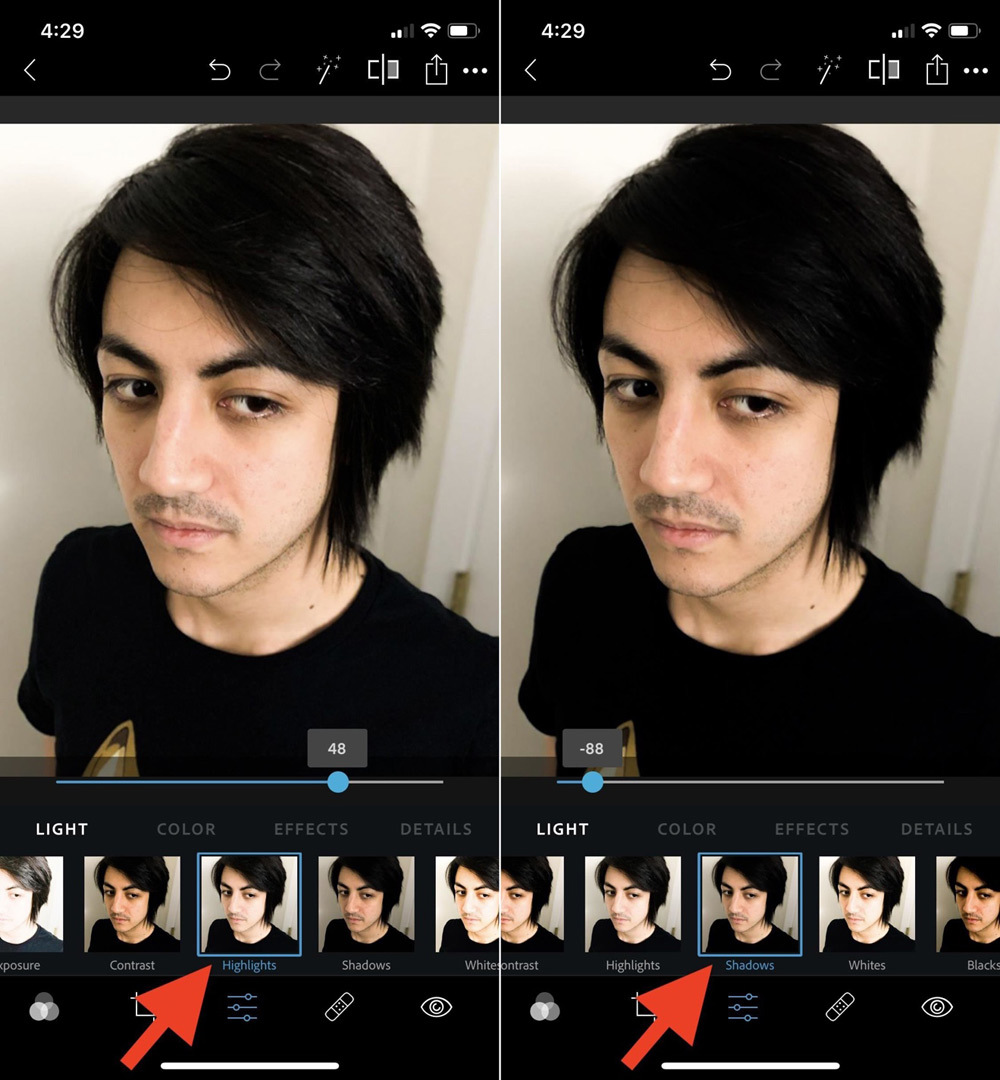 |
Bước 5: Điều chỉnh nhiệt độ màu
Cuối cùng, bạn cuộn sang phải và tìm đến tùy chọn Temperature (Nhiệt độ màu). Tùy chọn này sẽ thay đổi màu sắc của tấm ảnh bằng cách tạo ra nhiều tông màu ấm (warm) hơn hoặc nhiều tông màu lạnh (cool) hơn. Tùy thuộc vào từng tấm ảnh, thanh này sẽ được điều chỉnh khác nhau để đạt được tông màu trung tính. Trong ví dụ của chúng tôi, tông màu đã được điều chỉnh thiên về tông màu lạnh. Tùy vào loại ánh sáng của môi trường bạn chụp ảnh selfie, bạn điều chỉnh thanh thông số nhiệt độ màu sao cho phù hợp nhất.
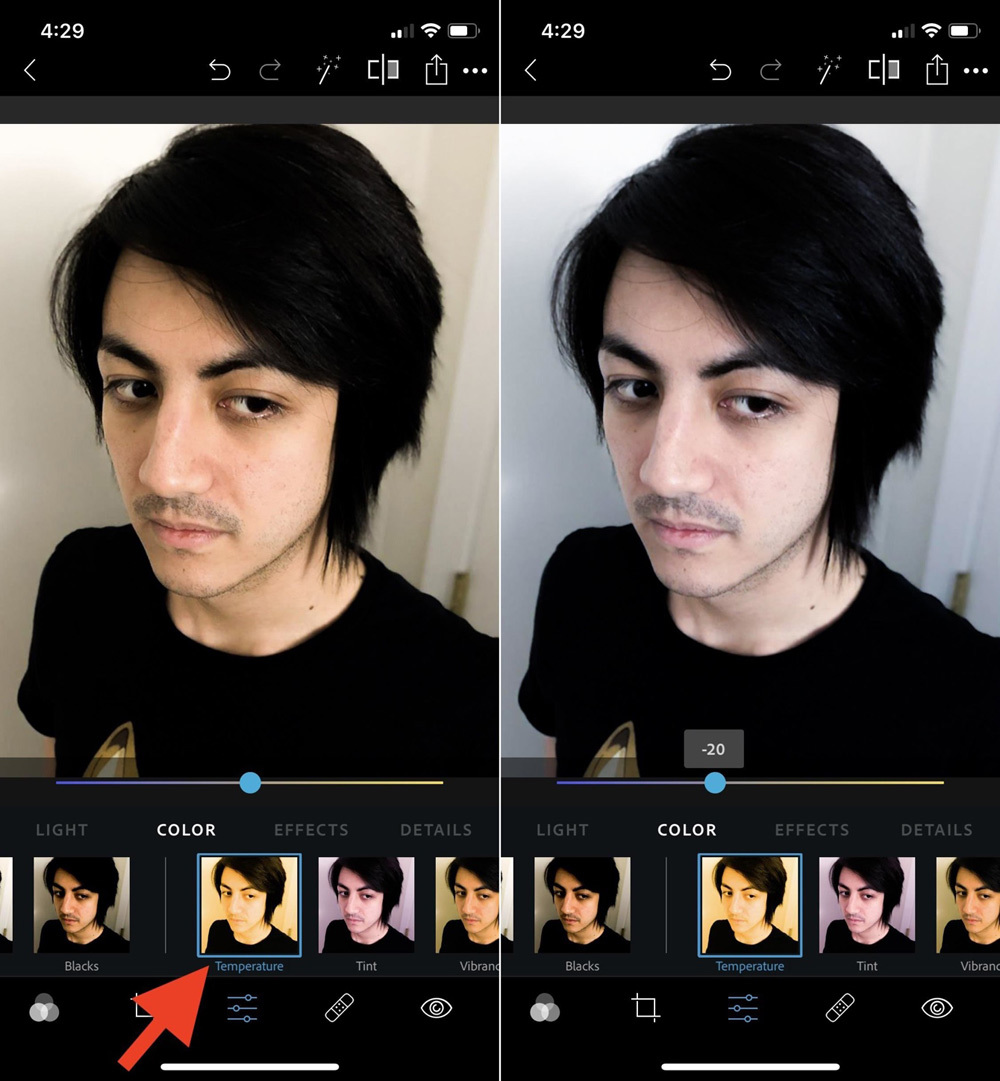 |
Bước 6: Điều chỉnh lại các thông số nếu cần
Sau khi hoàn thành tất cả các tinh chỉnh, bạn vẫn có thể quay lại và điều chỉnh tiếp từng tùy chọn đã đề cập cho đến khi bạn đã hài lòng 100% với kết quả của mình.
Bước 7: Kiểm tra và lưu
Để xem sự khác biệt giữa bức ảnh trước và sau khi chỉnh sửa, bạn bấm nút hình chữ nhật chia đôi ở phía trên cùng của màn hình. Đây là cách tốt nhất để xem lại tất cả những gì bạn đã làm, cũng như để xác định xem liệu bạn có cần điều chỉnh thêm hay không.
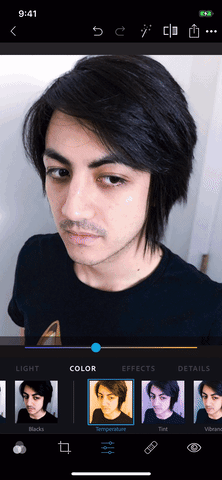 |
Khi mọi thứ đã như ý muốn, bạn có hai cách khác nhau để lưu ảnh selfie đã chỉnh sửa. Đầu tiên là nút quay về (iOS) hoặc nút hình chữ X (Android) ở trên cùng bên trái. Khi bấm nút này, bạn sẽ thấy trình đơn cho phép bạn Save (Lưu) hoặc Don’t Save (Không lưu) xuất hiện.
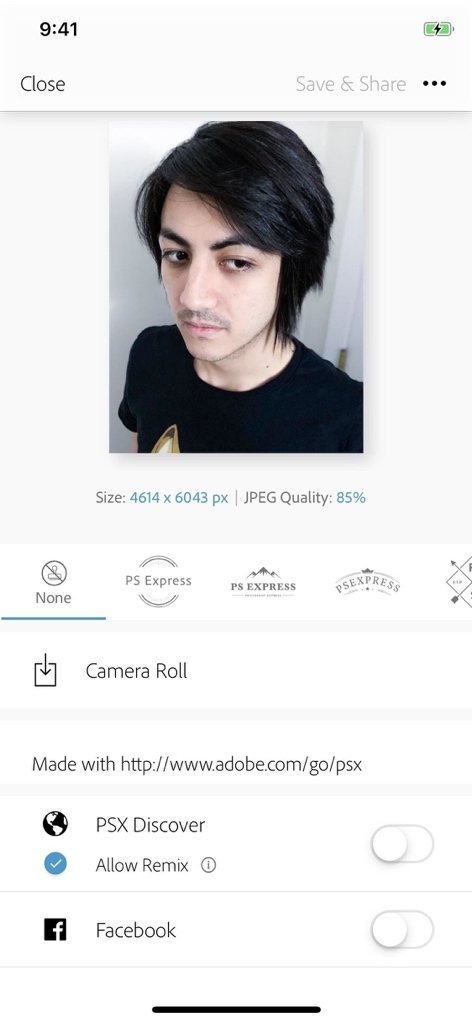 |
Tùy chọn thứ hai là bấm nút Share (Chia sẻ) bên cạnh công cụ xem lại ảnh trước và sau khi chỉnh sửa. Kế đến, bạn có thể chọn nơi bạn muốn lưu ảnh. Bạn có thể chọn Camera roll, đăng lên mạng xã hội, gửi qua các ứng dụng khác của Adobe, hoặc gửi nó qua tin nhắn. Từ màn hình này, bạn cũng có thể thay đổi kích thước và chất lượng ảnh selfie trước khi lưu nó bằng cách chọn các đối tượng tương ứng bên dưới màn hình xem trước.
Ca Tiếu (theo Gadget Hacks)

Xuất hiện công cụ 'Photoshop' da mặt ngoài đời thực
Hãng Procter & Gamble đã giới thiệu tại CES 2019 một thiết bị cầm tay có thể “cà láng” khuôn mặt của bạn không khác gì lúc bạn Photoshop ảnh trên máy tính.
