当前位置:首页 > Bóng đá > Nhận định, soi kèo Yokohama FC vs Shimizu S 正文
标签:
责任编辑:Thể thao

Nhận định, soi kèo Montpellier vs Le Havre, 22h15 ngày 6/4: Chìm trong khủng hoảng
Dù vậy chúng ta vẫn chưa biết nhiều thông tin về bộ xử lý A11. TSMC đã dự tính rằng công nghệ mới sẽ giúp chip này có thể tăng đến 20% hiệu suất và tiêu thụ ít hơn 40% điện năng so với phiên trước. Vì vậy, các nhà thiết kế chip của Apple sẽ có cơ hội tốt để tận dụng lợi thế này và mang đến nhiều cải tiến cho thiết bị mới. TSMC dự kiến sẽ sản xuất khoảng 100 triệu chip A11 vào cuối năm nay.
" alt="TSMC sẽ sản xuất 100 triệu chip A11 cho iPhone, iPad mới"/>Confirmed: Pre-orders start on the 9th. You can extrapolate the launch event date from there. https://t.co/gwoPzIM1dI
— Evan Blass (@evleaks) July 28, 2016" alt="iPhone 7 cho đặt hàng trước từ 9/9?"/>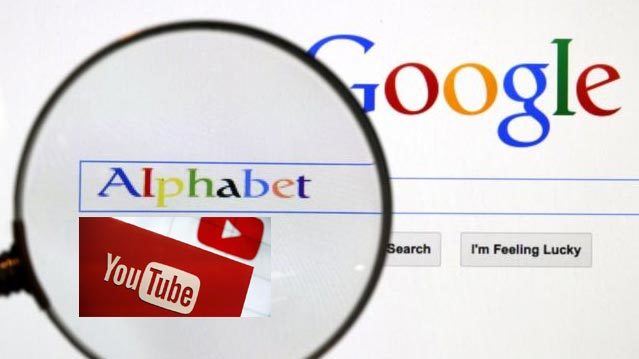
Báo cáo kết quả doanh thu quý I/2017 sắp công bố dự kiến sẽ cho thấy Alphabet tăng lợi nhuận tới 7,38 USD/cổ phần trong khoảng thời gian trên, theo ước tính của tạp chí Wall Street. Công ty mẹ của Google dự kiến cũng đút túi 16,4 tỉ USD doanh thu quảng cáo sau khi khấu trừ các khoản chia doanh thu cho các đối tác.
Như vậy, việc các nhà quảng cáo tẩy chay YouTube vì lo ngại tên tuổi bị gắn với các video cực đoan, nội dung độc hại, nhiều khả năng sẽ không tác động tiêu cực đến kết quả kinh doanh của Alphabet, bao gồm cả Google như những đồn đoán lâu nay.
Bất chấp việc các thương hiệu lớn như AT&T, Verizon, L’Oreal, ... đã tạm ngừng hoặc rút quảng cáo khỏi YouTube, Google thực tế thu nhiều lợi nhuận nhất từ các công ty quy mô vừa và nhỏ. Hơn thế nữa, làn sóng tẩy chay chủ yếu tập trung ở Anh.
Theo ngân hàng đầu tư Goldman Sachs, tình trạng giảm chi tiêu vào quảng cáo trên các nền tảng web của Google gần như đã chấm dứt vào cuối quý I, sau khi Alphabet và Google triển khai các giải pháp điều chỉnh nhằm vãn hồi niềm tin của đối tác. Các chuyên gia Goldman Sachs cũng cho rằng, làn sóng tẩy chay quảng cáo trên YouTube ít có khả năng gây ra ảnh hưởng dài hạn.
Tuy nhiên, các chuyên gia phân tích thuộc Nomura Instinetnhận định, YouTube sẽ mất gần 750 triệu USD trong tổng số doanh thu 10,2 tỉ USD ước đạt cho năm nay vì sự cố trên.
Báo cáo doanh thu của Alphabet không phân chia rõ doanh thu của YouTube nên giới quan sát hiện vẫn chờ tiết lộ của lãnh đạo công ty về vấn đề này.
Tuấn Anh(Theo Recode)
" alt="Công ty mẹ Google vẫn lãi khủng bất chấp YouTube bị tẩy chay"/>Công ty mẹ Google vẫn lãi khủng bất chấp YouTube bị tẩy chay

Nhận định, soi kèo Avispa Fukuoka vs Urawa Red Diamonds, 12h00 ngày 6/4: Tiếp tục bất bại
PES 2017 chính thức tung trailer đẹp hoàn hảo cùng Barcelona
Tại thời điểm hiện tại, Pokemon Go mới phát hành tại một vài quốc gia tuy nhiên, điều đó không ngăn được nó trở thành ứng dụng được tải về nhiều nhất trong lịch sử App Store suốt tuần đầu tiên.
" alt="Pokemon Go là ứng dụng ăn khách nhất trong tuần đầu ra mắt theo Apple"/>Pokemon Go là ứng dụng ăn khách nhất trong tuần đầu ra mắt theo Apple
1. Tắt Wi-Fi và bật lại
Nếu iPhone không thể kết nối với mạng Wi-Fi hoặc kết nối được nhưng tín hiệu chập chờn và liên tục bị rớt, bạn hãy bắt đầu xử lý với những cách đơn giản nhất trước. Nếu chưa tắt và bật lại Wi-Fi, bạn hãy thực hiện thao tác này ngay. Bạn có thể vuốt từ mép dưới của màn hình để mở Control Center. Chạm vào biểu tượng Wi-Fi để tắt nó. Đợi vài giây và chạm vào biểu tượng này một lần nữa để bật nó lên.

Cách khác để bật/tắt Wi-Fi là thông qua Settings của iPhone. Mở Settings > Wi-Fi, và chuyển công tắt kế bên Wi-Fi sang phải hoặc sang trái.

2. Tắt Bluetooth
Sóng Bluetooth có thể làm nhiễu sóng Wi-Fi làm cho tín hiệu Wi-Fi không được ổn định và iPhone không thể kết nối được. Đó là lý do bạn nên tắt nó đi. Để thực hiện, bạn vuốt từ cạnh dưới của màn hình và chạm vào biểu tượng Bluetooth, hoặc bạn có thể vào Settings > General và tắt nó.

3. Bật/Tắt Airplane Mode
Khi nói về các nguyên nhân dẫn đến lỗi Wi-Fi, chúng tôi có đề cập đến Airplane Mode. Nếu chế độ này được kích hoạt, có thể các kết nối trên iPhone bao gồm cả Wi-Fi sẽ bị vô hiệu hoá. Đó là lý do tại sao thiết bị của bạn không thể kết nối mạng. Ngay sau khi bạn tắt chế độ này, vấn đề sẽ được giải quyết.
Ngoài ra, việc bật/tắt Chế độ Máy bay trong một vài trường hợp cũng có thể xử lý hiệu quả các lỗi Wi-Fi trên iPhone. Hãy vào ứng dụng Settings và bật Airplane Mode. Đợi khoảng 30 giây rồi tắt nó. Thử kết nối Wi-Fi lại và xem kết quả thế nào.

4. Bật/Tắt trợ lý Wi-Fi
Nếu đang sử dụng iOS 9 hoặc mới hơn, bạn có lẽ đã quen thuộc với tính năng Wi-Fi Assist (Trợ lý Wi-Fi). Nhờ tính năng này, người dùng sẽ luôn có một kết nối Internet ổn định. Theo đó, khi kết nối Wi-Fi yếu và chậm, Wi-Fi Assist sẽ tự động chuyển sang sử dụng mạng 3G/4G.
Bật/Tắt tính năng Wi-Fi Assist cũng có thể xử lý nhiều vấn đề Wi-Fi trên iPhone. Để làm điều này, bạn hãy truy cập vào phần Settings > Cellular, di chuyển xuống dưới, bật Wi-Fi Assist và sau đó tắt nó.

5. Khởi động lại iPhone
Khởi động lại iPhone có thể sẽ rất hiệu quả khi iPhone không thể kết nối với Wi-Fi hoặc kết nối được nhưng lại chậm và liên tục bị rớt. Thực hiện như sau:
- Nhấn và giữ nút nguồn.
- Kéo nút Slide to power off sang bên phải.
- Khi iPhone đã tắt hoàn toàn, nhấn và giữ nút nguồn để bật nó lên lại.

6. Khởi động lại Modem và Router
Nếu iPhone không thể kết nối với mạng Wi-Fi ở nhà, nhưng lại kết nối thành công đến những mạng Wi-Fi bên ngoài, lời khuyên cho bạn là nên khởi động lại modem và router. Chỉ cần rút dây nguồn hai thiết bị này, đợi khoảng 30 giây và sau đó cắm nó lại. Đợi từ 1-2 phút để thiết bị khởi động và bạn có thể kết nối với Wi-Fi bình thường.

7. Tắt dịch vụ định vị cho mạng Wi-Fi
Nhiều người gặp phải các vấn đề Wi-Fi trên iPhone và họ đã tắt Dịch vụ Định vị (Location Services) cho mạng Wi-Fi và thấy có hiệu quả. Sau đây là các bước thực hiện:
- Mở ứng dụng Settings và chọn Privacy
- Tiếp theo, chọn Location Services
- Chọn System Services
- Và cuối cùng là chuyển công tắc tại mục Wi-Fi Networking sang Off.

8. Xoá mạng Wi-Fi
Nếu những cách trên vẫn chưa giúp bạn xử lý vấn đề. Bước tiếp theo là bạn hãy xoá mạng Wi-Fi và thử kết nối lại. Làm theo các bước bên dưới:
- Vào Settings
- Chọn Wi-Fi
- Kế đến, chạm vào nút hình chữ (i), nằm bên cạnh mạng bạn muốn xoá
- Chọn Forget this network
- Nhấn nút Forget để xác nhận.

Sau khi xoá mạng, bạn hãy quay lại phần Wi-Fi, chọn mạng Wi-Fi vừa xoá và nhập mật khẩu để kết nối lại.
9. Cập nhật Firmware cho Router
Nếu iPhone của bạn không thể kết nối được với mạng Wi-Fi ở nhà, cập nhật firmware cho router có thể sẽ xử lý được vấn đề. Việc đầu tiên bạn cần làm là tìm model và phiên bản phần mềm hiện tại của router. Bạn có thể tìm thấy những thông tin này trên hộp đựng thiết bị hoặc trong sách hướng dẫn sử dụng. Ngoài ra, model và phiên bản phần mềm cũng thường được in phía sau hoặc mặt dưới của thiết bị. Sau đó, bạn hãy truy cập vào trang web của nhà sản xuất router, và tìm đến phần Download để tải về bản firmware mới nhất và tiến hành cập nhật cho router theo các hướng dẫn của nhà sản xuất.


10. Thay đổi DNS
Bạn có thể khắc phục sự cố Wi-Fi bằng cách thay đổi DNS. Bạn hãy sử dụng Google DNS (8.8.8.8 hoặc 8.8.4.4 hoặc cả hai nhưng hãy đảm bảo chúng được ngăn cách bằng dấu chấm phẩy), hoặc Open DNS (208.67.220.123 hoặc 208.67.222.123). Đây là cách để làm việc đó:
- Truy cập vào Settings vào chọn Wi-Fi
- Tìm mạng Wi-Fi của bạn và chạm vào nút hình chữ (i) bên cạnh
- Bạn sẽ thấy mục DNS, hãy chạm lên các con số
- Bàn phím sẽ xuất hiện để bạn nhập địa chỉ DNS.

11. Đặt lại Cài đặt mạng
Nếu đã thử các giải pháp được đề cập bên trên nhưng iPhone vẫn không kết nối Wi-Fi được, việc đặt lại tất cả cài đặt mạng có thể sẽ giúp được bạn. Thao tác này sẽ khôi phục tất cả các thiết lập mạng của bạn về mặc định. Thực hiện bằng cách:
- Vào Settings
- Chọn General
- Kế đến, chọn Reset
- Chọn Reset network settings
- Nhập passcode nếu được hỏi
- Chạm Reset network settings để xác nhận.

13. Cập nhật iOS
Một lỗi nhỏ trên iOS cũng khả năng gây ra đủ các thể loại vấn đề, bao gồm cả các vấn đề về Wi-Fi. Đó là lý do tại sao bạn cần phải đảm bảo rằng mình đã cập nhật lên phiên bản iOS mới nhất. Nếu bạn chưa thực hiện, hãy thực hiện nó ngay bây giờ.
Bạn có thể cập nhật phần mềm thông qua Wi-Fi nếu bạn có thể kết nối được với một mạng Wi-Fi ở văn phòng hoặc quán cà phê, và kết nối đó tốt, hãy thực hiện như sau:
- Mở Settings
- Chọn General
- Chọn Software Update
- Chạm Download and Install.
Nếu trước đó bạn đã tải phiên bản mới nhất của iOS và vẫn chưa cài nó, di chuyển đến Settings > General > Software Update và chọn Install Now.

14. Cập nhật iOS sử dụng iTunes
Nếu bạn không thể cập nhật iOS thông qua Wi-Fi, bạn có thể thực hiện việc này bằng cách sử dụng iTunes. Đầu tiên, hãy chắc rằng bạn đã cài phiên bản mới nhất của iTunes.
- Kết nối iPhone của bạn vào máy tính.
- Khởi chạy ứng dụng iTunes
- Chọn iPhone của bạn
- Kế đến, chọn Summary
- Nhấn nút Check for update
- Nhấn nút Download and Install hoặc Update.

15. Khôi phục cài đặt gốc cho iPhone sử dụng iTunes
Hầu hết người dùng có thể xử lý lỗi Wi-Fi với một trong những giải pháp được liệt kê ở trên. Tuy nhiên, nếu bạn đã thử tất cả chúng và vẫn gặp vấn đề khi kết nối Wi-Fi, có lẽ đã đến lúc cần khôi phục cài đặt gốc cho iPhone. Bạn có thể sử dụng iTunes để làm việc này. Lưu ý là thao tác này sẽ xoá mọi dữ liệu bạn đã lưu trên thiết bị bao gồm các ứng dụng, tệp tin và các thiết lập bạn đã tuỳ chỉnh theo nhu cầu sử dụng của mình. Do vậy, đừng quên sao lưu dữ liệu của bạn trước khi thực hiện.
Để khôi phục cài đặt gốc cho iPhone, bạn hãy thực hiện như sau:
- Cài phiên bản mới nhất của iTunes
- Mở iTunes
- Kết nối iPhone với máy tính
- Chọn iPhone của bạn.
- Trong phần Summary, tìm đến nút Restore iPhone và nhấn vào nó.
- Nhấn Restore một lần nữa để xác nhận.
- iTunes sẽ tiến hành xoá iPhone của bạn và cài phiên bản mới nhất của iOS
- Khi quá trình cài đặt hoàn tất, iPhone sẽ tự động khởi động lại
- Bạn hãy làm theo các hướng dẫn trên màn hình để thiết lập lại iPhone.
